WordPressのローカル環境ならば、サーバーに繋がず自分のパソコン内でwordpressの編集をして、デザインの設定やプラグインの検証などをすることができる。
サーバーにアップしている本番環境でカスタマイズしてトラブルを起こして取り返しのつかない状態にならないためにも、
まずはローカル環境で試して問題がないことを確認してから本番環境に移すというやり方が賢いカスタマイズ方法なのだ。
[speech_bubble type="std" subtype="R1" icon="oiragikyu-nigaoe1.jpg" name="oiragikyu"]そこで今回はそのWordpressのローカル環境をあなたのパソコンに設定するクエストだ。[/speech_bubble]
スポンサーリンク
Quest1~Instant WordPressをインストールするぞ!
まずはWordpressのローカル環境をパソコンに作るために、Instant WordPressをインストールする。
「Instant WordPress」のページに冒険に行ってダウンロードクエストをしよう。
冒険するところ
Instant WordPressをダウンロードする
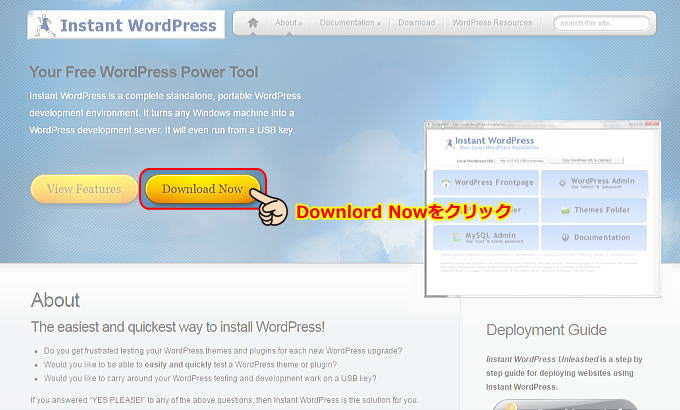
Instant WordPressのウェブフィールドに到着したら、「Downlord Now」ボタンをクリックしてダウンロードページへと進むぞ。
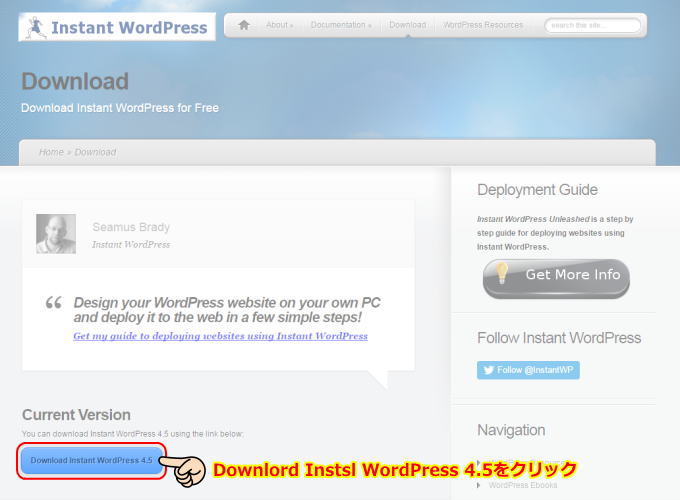
ページ下に下りていくと、「Current Version」と記された場所に辿り着くはずだ。
そしてその下のボタンこそがダウンロードボタンなのだ!早速クリックして、InstantWP_4.5.exeファイルをダウンロードをする。
Instant WordPressをインストールする
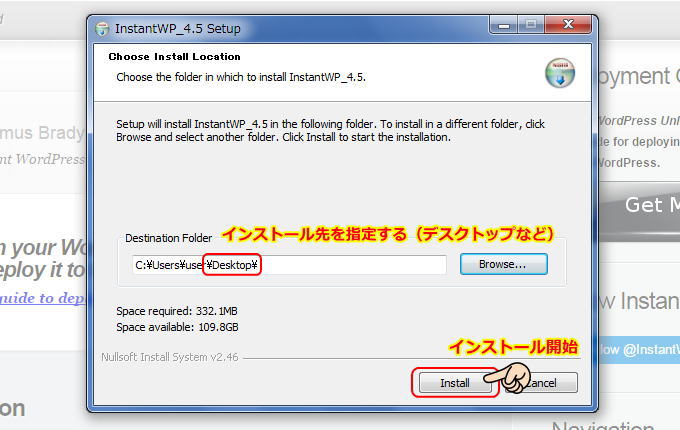
つぎにダウンロードしたInstantWP_4.5.exeファイルをクリックしてインストールを始めるぞ!
このInstant WordPressフォルダには実行ファイルも含まれているので、インストール先はデスクトップが使いやすいぞ。
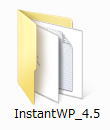
インストール先にこのフォルダが現れればインストール完了だ!
Quest2~ブラウザを変更する~
Instant WordPressは初期の状態ではブラウザはIEが起動します。
[speech_bubble type="std" subtype="R1" icon="oiragikyu-nigaoe1.jpg" name="oiragikyu"]IEでよければ、ここはスルーしていいのだが、オイラはGoogle Chromeのブラウザを普段使っているので、クロムで起動させるための設定を行なうことにする。[/speech_bubble]
pms_config.iniの編集する
pms_config.iniの場所は、
Instant WordPressフォルダ > iwpserver > pms_config.iniとなる。
pms_config.iniに辿り着いたら、ダブルクリックで開くとこの下の画面が現れる。
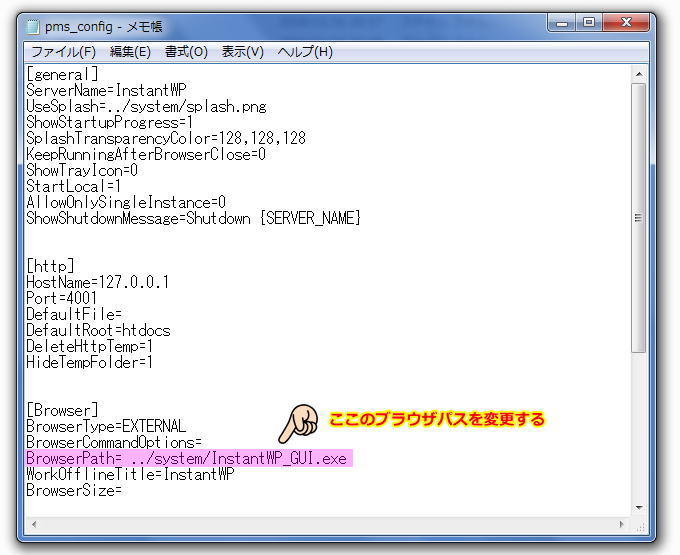
この中にあるBrowserPath(ブラウザパス)を、ChromeやFirefoxなど使いたいブラウザの実行ファイルが置いてあるパスに変更するのだ。
ブラウザパスの見つけ方
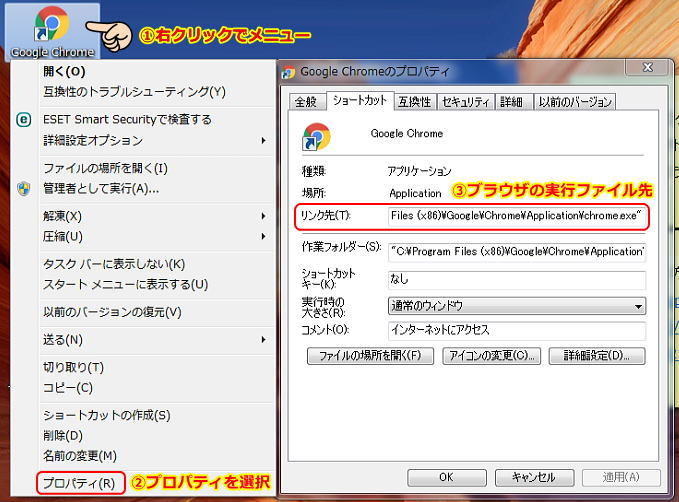
②「プロパティ」を選択する。
③リンク先がブラウザの実行ファイルが置いてあるパスなので、これをコピーする。
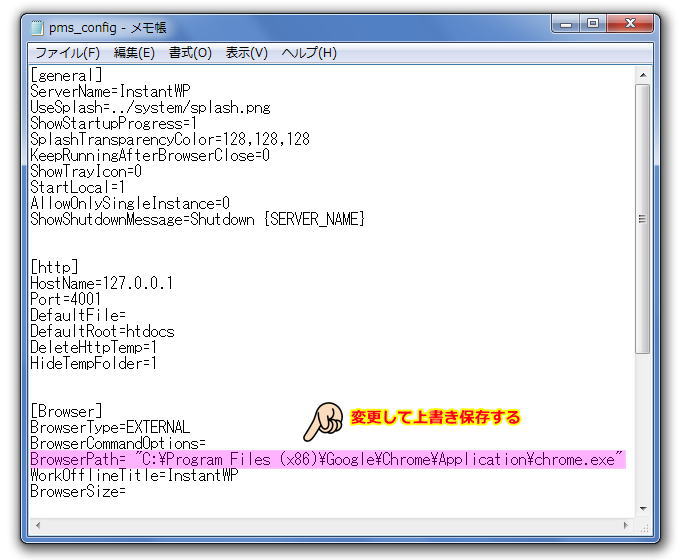
コピーしたきたブラウザパスをそのまま貼り付けて、上書き保存する。
"C:\Program Files (x86)\Google\Chrome\Application\chrome.exe"
これで、次回の起動から指定したブラウザが開くぞ。
Instant WordPressを使ってみる
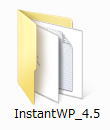
Instant WPフォルダを開き、「InstantWP.exe」をダブルクリックして、管理パネルを開く。
Instant WP管理パネル
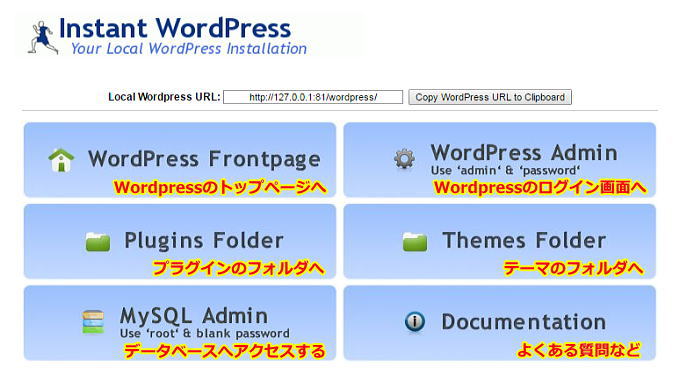
ここからトップページ、プラグインフォルダ、データベース、ログイン画面、テーマフォルダなどへ移動できます。
ログインしてみよう!
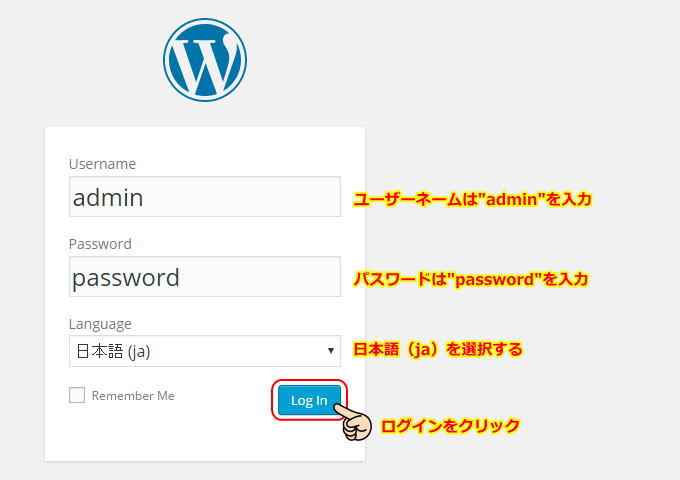
メニュー右上「Wordpress Admin」をクリックすると、Wordpressのログイン画面が表示されます。
- ユーザーネーム=admin
- パスワード=password
ユーザーネーム、パスワードは上記のとおり、言語は日本語に変更して、ログインボタン押します。
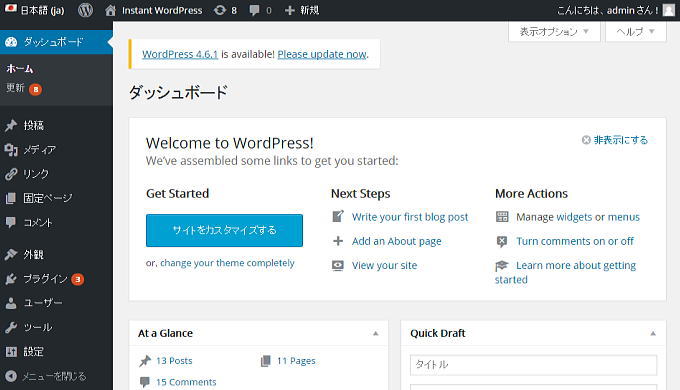
ダッシュボードが現れたら、テーマの変更や更新、プラグインのインストールなどをしていきます。
[speech_bubble type="std" subtype="R1" icon="oiragikyu-nigaoe1.jpg" name="oiragikyu"]さて、これでオイラのパソコンにWordpressのローカル環境ができたぞ。
こいつを使って、デザインの設定やプラグインの検証が思い存分試せる。
さて、今日の冒険をセーブするぞ!
- Instant WordPressをインストール
- ブラウザを好みのものに変更する
- Instant WordPressを使ってみる
セーブ完了。おつかれさまでした!
[/speech_bubble]



